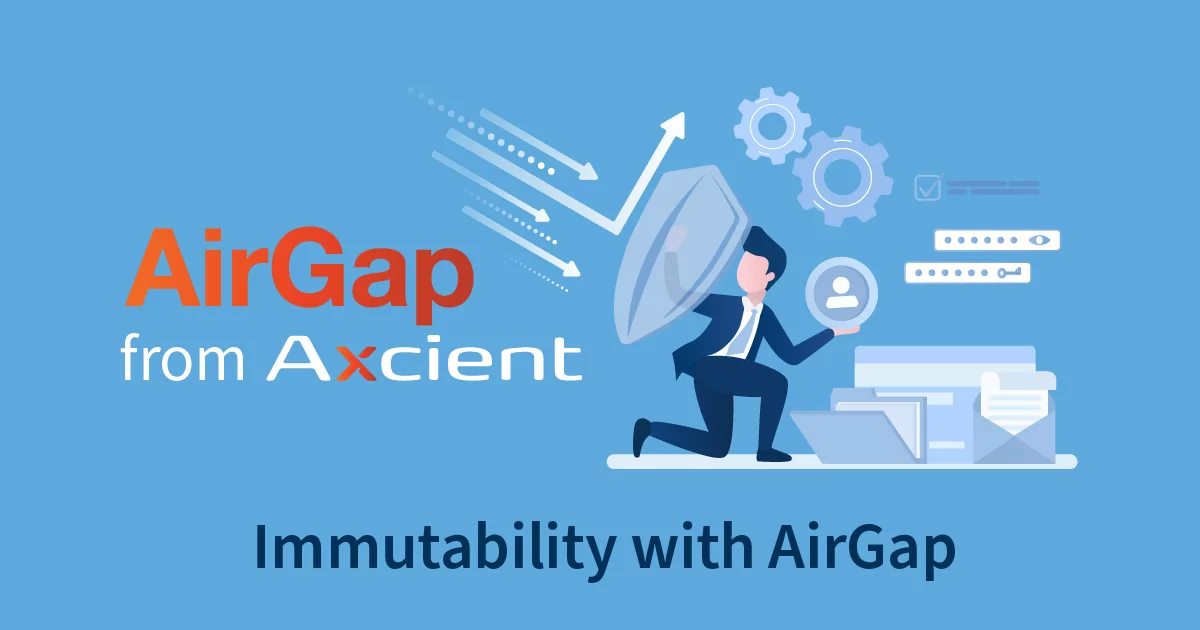SharePoint Restores at a Point-in-Time
Table of Contents
A new browsing and restoration tool in x360Cloud
Axcient’s development team recently created a new x360Cloud feature for SharePoint restoration and browsing. Now, MSPs can streamline browsing, managing, and restoring data in Microsoft SharePoint with the availability and accessibility of anytime, anywhere access. Most Axcient partners have already received the upgrade, and the SharePoint browser can be found in the Browser menu of the x360Cloud dashboard within the x360 Portal.
Keep reading if you’re unfamiliar with the update but are protecting Microsoft SharePoint data as part of your business and disaster recovery (BDR) services. Discover what the feature does, how it works, what use cases it solves, and how to maximize its usage for comprehensive business continuity and disaster recovery (BCDR).
TL;DR – SharePoint Restores and Browsing Overview
MSPs have several efficient options for searching and restoring Microsoft SharePoint folders backed up in Axcient x360Cloud. Designed for Microsoft 365 backup, the SmartSearch feature enables rapid full-text search and filtering across all user accounts. Near-instant SharePoint restoration ensures unending business continuity to secure the content, data sharing, collaboration, and accessibility necessary to keep business websites running.
>> Learn more in the Axcient Knowledgebase:
- SharePoint and x360Cloud: Browser tools
- SharePoint and SmartSearch: Restore folders in x360Cloud
- SharePoint: Restore a site in x360Cloud
SharePoint + x360Cloud: Point in Time Search and Recovery
The x360Cloud SharePoint folder browser supports point-in-time browsing and restoration of SharePoint data, allowing MSPs to explore and recover information as it existed at a specific date and time. Here are 4 ways MSPs are leveraging advanced browser tools and how you can, too:
- Search for SharePoint Folders using x360Cloud Browser Tools
- Log into your reseller x360Cloud dashboard.
- Select the “Organizations” tab.
- Click the name of the desired organization on the Organizations page.
- Access the organization’s dashboard, which provides account details and reports.
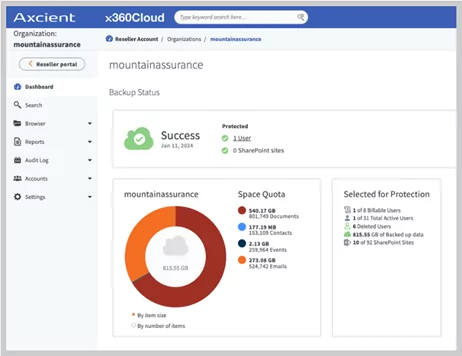
- Navigate to the Browser Menu and Select Data to View
- The “Microsoft 365 users” page lists synchronized end-user accounts.
- The “SharePoint sites” page lists synchronized SharePoint sites.
- Review Protected Data Information
- Check the “Data Protected” column for total backed-up data across all services.
- The “Last Backup” column shows the latest backup date and time.
- Click the username you wish to browse or restore.
- Explore ‘My Files’
- The “My Files” folder tree for the selected account is displayed
- Expand and collapse folders by clicking the folder icons.
- Selecting a folder loads its contents in the Folder Contents section.
Exploring a SharePoint Site Tree
The folder tree begins at the Site root node for SharePoint sites and lists all document libraries and their subfolders. To organize files in a library, SharePoint provides a tree view that MSPs can use to navigate sites and folders efficiently, similar to how we typically work with folders on a hard disk.
In the example below, “NikaSite” is the SharePoint site.
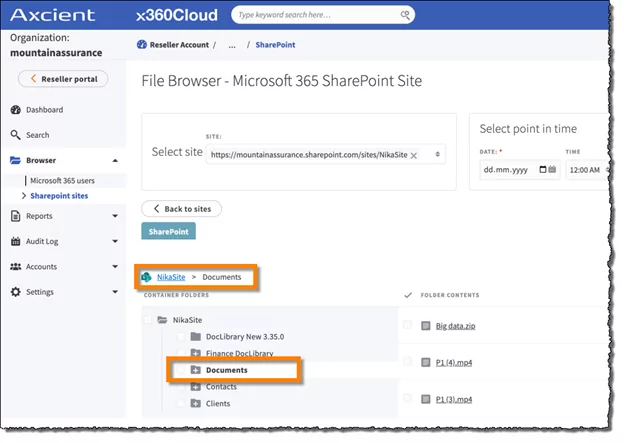
Point-in-Time Data Exploration
Specify a date (and optionally, a time) in the DATE and TIME fields and click “Update.” x360Cloud will display the file structure as it existed at or before that time:
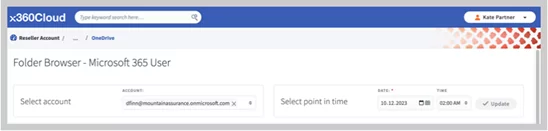
- Folders/files renamed after the specified point in time will appear with their old names.
- Folders/files moved after the specified point in time will appear with their old paths.
- Folders/files added after the specified time will not be shown.
- Folders/files deleted before the specified point in time will still appear in their original paths for easy recovery.
Searching for Files within a Folder
Enter search terms in the search box and press “Search.”
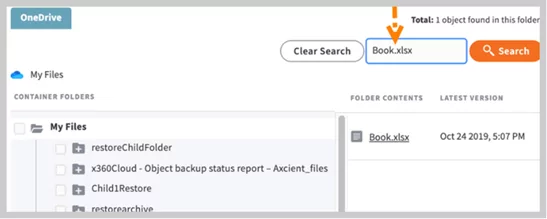
The search supports wildcards and includes:
- File name (with extension as part of the keyword)
- File metadata (document author)
- File content (supports formats like .doc, .pdf, .txt, .xml, .zip, and more).
Using these robust features, Axcient x360Cloud ensures that MSPs can effectively manage and restore SharePoint data, preserving business continuity and data integrity.
SharePoint + SmartSearch: Locate and Restore SharePoint Folders
SmartSearch is a built-in, always-on feature in x360Cloud that can search more than 100 million objects, including email attachments, in less than 5 seconds.
This unique capability enables complete, full-text searches across multiple users and data sources. Rich filtering enables both granular and macro-level restores on selected SharePoint data, such as emails, files, folders, document libraries, and communications. Non-destructive restores can be performed in a single click without overwriting existing data.
Using SmartSearch
As described above…
- Log into your x360Cloud dashboard
- Navigate to and select the “Organizations” Tab
- Click the name of the organization you want to manage.
- Access the organization’s dashboard
But this is different:
- Select the “Search” tab from the left-hand navigation menu to access the search page.
- Perform a Search: Enter the folder name or a name pattern (including wildcards) in the search box and press Enter. Learn more about improving search efficiency.
And, to start a restoration:
- Select the desired folders and click “Restore selected” to begin restoration.
- Restore a historical version by selecting the desired historical version from the Sidebar menu.
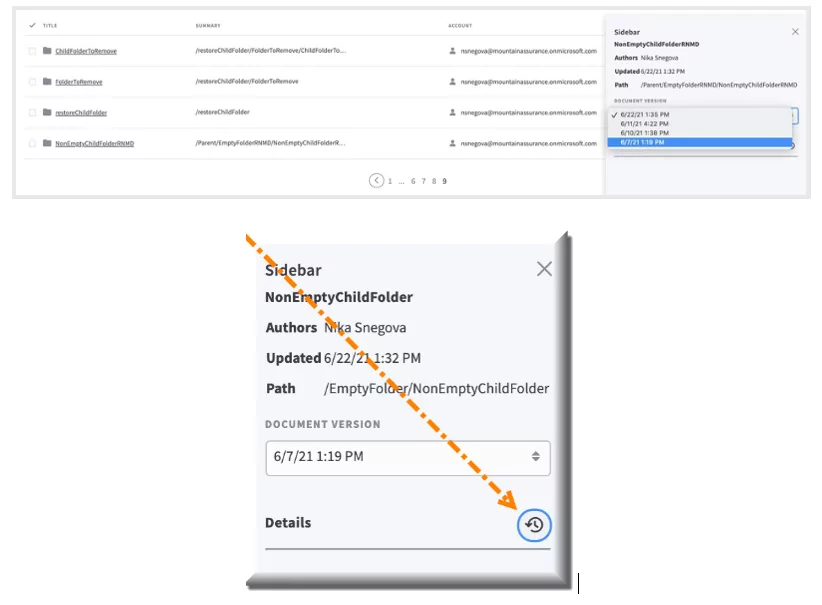
With rapid response SmartSearch, MSPs can efficiently locate and restore specific SharePoint folders, ensuring quick recovery of critical business data to maintain business continuity.
Restoring a SharePoint Site in x360Cloud
Businesses increasingly rely on SharePoint as a central hub for sharing documents, managing projects, and facilitating team communication. Losing data from Sharepoint, specifically website data, can severely disrupt operations, leading to significant downtime, loss of critical information, damage to customer experience and reputation, and decreased productivity, sales, and revenue. Essential documents, project timelines, and collaborative work can be lost, hindering business processes and causing delays that impact overall efficiency.
Recovering a SharePoint Site
When discussing SharePoint recovery, it must be noted that restoration time may vary significantly depending on the data volume involved. Regardless, here’s what to do:
- Log into x360Cloud and go to the Accounts page of the organization you want to manage
- Select the “SharePoint” tab
- Choose the site to restore
- Click “Restore site”
- Review the data amount to be restored.
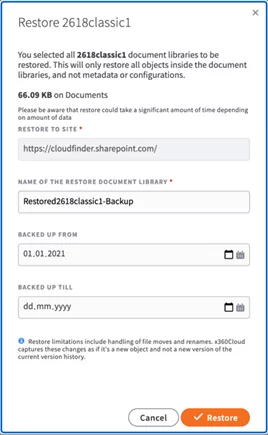
- Configure these 4 settings:
- Restore to site: The data will be restored to the SharePoint root site.
- Name the restore document library: This is the name of the document library that will be created for the restored data.
- Backup up from: (Optional) Specify an end date to restore only files or file versions created before the specified date.
- Backup up till: (Optional) Specify an end date to restore only files or file versions created before the specified date.
- Click “Restore” to proceed, and a restore confirmation message will appear.
Ready to Simplify SharePoint Restoration and Browsing?
Axcient’s SharePoint restoration and browsing tool for x360Cloud works as easily and efficiently as any x360Cloud recovery, whether in Microsoft 365 or Google Workspace. Providing robust protection against data loss and user-friendly restoration capabilities, x360Cloud enhances data security and operational efficiency for businesses relying on SharePoint.
Of course, data restoration requires oversight and precision, which directly feeds into an MSP’s ability to perform quickly and restore completely. In this case, MSPs stand to embrace the following benefits:
- Conduct searches within SharePoint folders.
- View the contents of SharePoint folders.
- Restore selected SharePoint folders, sub-folders, or individual files.
- Browse and restore data in SharePoint for a particular point in time.
- Navigate through a folder tree of a specific SharePoint site and all the backed-up data.
>> Learn More About Axcient x360Cloud:
Author
Related posts
How well could you sleep with reliable cloud-based backups and recovery?
Take a deep dive into Axcient’s proprietary, automated security features to see how we’re ensuring uninterrupted business continuity — no matter what: